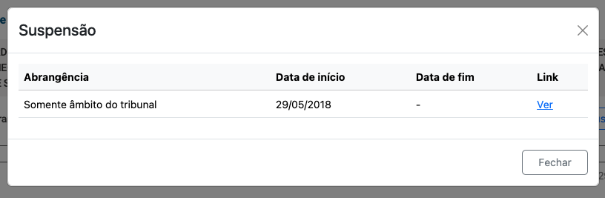MANUAL DE UTILIZAÇÃO
Pangea/BNP
1.1. A quem o Pangea/BNP se destina?
3.2.1. Refinamento de pesquisa com assinalações pelo usuário
3.2.1.3. Ordenação dos resultados
3.2.2. Refinamento de pesquisa com texto preenchido pelo usuário
3.2.3.5. Exibir precedentes cancelados
4. APRESENTAÇÃO DOS RESULTADOS DA PESQUISA
4.4. Assinalação do termo pesquisado
4.7. Refino da pesquisa após a apresentação de resultados
6. Glossário e lista de siglas
8. Segurança, privacidade e conformidade com a LGPD
**
1.CONTEXTO
Pangea/BNP é uma aplicação de informática desenvolvida pelo Tribunal Regional do Trabalho da 4ª Região em parceria com o Conselho Nacional de Justiça (CNJ). Seu objetivo é facilitar o acesso e o uso dos diversos precedentes qualificados utilizados na jurisdição trabalhista. A ferramenta permite agregar, pesquisar, analisar e comparar, de forma simples e prática, importantes subsídios jurídicos para peças decisórias. Com isso, fortalece a uniformização da jurisprudência e contribui para a eficiência e a segurança jurídica no Poder Judiciário.
1.1. A quem o Pangea/BNP se destina?
Essa é uma ferramenta pública. Destina-se a todos os cidadãos, notadamente pesquisadores da comunidade jurídica, servidores, magistrados, advogados e acadêmicos.
1.2. Como funciona
O Pangea/BNP permite a pesquisa rápida, objetiva e inteligente dos mais importantes instrumentos para uniformização jurisprudencial em uso no Judiciário brasileiro.
O usuário pode selecionar individualmente os critérios de pesquisa, de acordo com a necessidade. Os resultados da busca são exibidos de forma intuitiva, trazendo um resumo de cada item. Isso facilita identificar rapidamente o tema do precedente, dispensando a leitura do texto na íntegra.
1.3. Como acessar
Basta entrar no link https://pangeabnp.pdpj.jus.br/.
2. PRECEDENTES NO PANGEA/BNP
Em cumprimento à Resolução nº 444/2022 e à Portaria nº 116/2022, ambas do CNJ, os tribunais devem enviar os dados de precedentes e sobrestamentos processuais, usando a identificação única de processos prevista na Resolução CNJ nº 65/2008, para o Banco Nacional de Precedentes (BNP). O sistema Pangea/BNP organiza essas informações e as disponibiliza ao usuário por meio de uma ferramenta de pesquisa simples e intuitiva.
3. PESQUISA NO Pangea/BNP
O Pangea/BNP possibilita múltiplas formas de pesquisa, que o usuário pode escolher conforme seus objetivos gerais e conhecimento prévio sobre o texto buscado.
3.1. Busca simples na barra
Ao acessar o Pangea/BNP, o usuário visualiza diretamente a barra central de pesquisa.
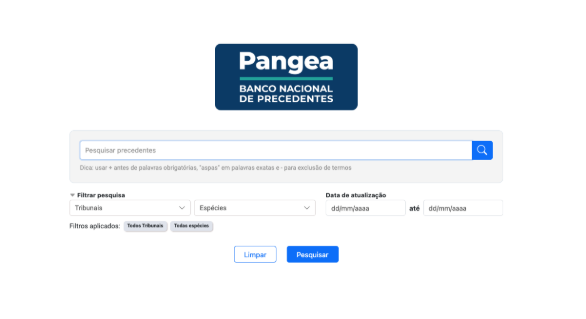
A forma mais prática de começar uma busca é digitando na barra qualquer palavra ou expressão relacionada ao tema jurídico de interesse — como termos técnicos, trechos de lei, nomes de empresa, artigos ou dispositivos legais.
Por padrão, o Pangea/BNP realiza buscas no modo “quaisquer das palavras”, ou seja, apresenta resultados relacionados a uma ou mais das palavras ou números digitados, não necessariamente todas juntas.
Os resultados são organizados com base na frequência de ocorrência dos termos nos textos.
Logo abaixo da barra, há dicas para refinar a pesquisa:
- Usar o sinal de mais (+) antes de palavras obrigatórias.
- Usar aspas (“”) para expressões exatas.
- Usar o sinal de menos (-) para excluir termos indesejados.
Os filtros abaixo da barra de pesquisa permitem ao usuário refinar os resultados:
- Tribunais: permite selecionar um ou mais tribunais para limitar a busca às decisões provenientes dessas cortes. Por padrão, todos os tribunais estão selecionados.
- Espécies: filtra os resultados com base na natureza do precedente, por exemplo, Repercussão Geral ou Incidente de Resolução de Demandas Repetitivas (IRDR).
- Data de atualização: define um intervalo de datas para buscar apenas precedentes atualizados no período desejado.
Botões adicionais:
- Limpar: remove todos os filtros e redefine a busca.
- Pesquisar: executa a busca com os termos e filtros selecionados.
Além disso, ao exibir o resultado da busca, o sistema informa quais termos não foram encontrados em cada item e oferece a possibilidade de torná-los obrigatórios com um clique.
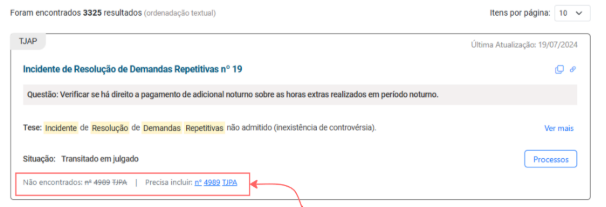
3.2. Opções avançadas
3.2.1. Refinamento de pesquisa com assinalações pelo usuário
Também é possível efetuar a pesquisa com opções avançadas, marcando ou desmarcando itens de filtragem tanto na tela inicial como nas etapas posteriores. Para isso, o usuário deve clicar no botão “Pesquisa avançada”, localizado logo abaixo do campo de busca na página inicial do sistema.
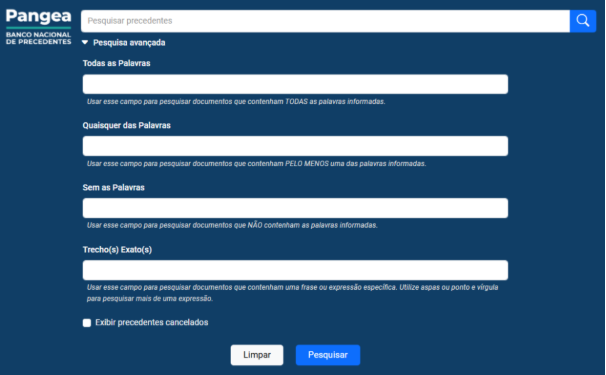
3.2.1.1. Órgão de origem
O usuário pode filtrar a busca por órgão jurisdicional de origem. Sem o filtro, são pré-assinalados todos os tribunais que integram o banco de dados do Pangea/BNP.
Pode-se aplicar esse filtro na tela de início:
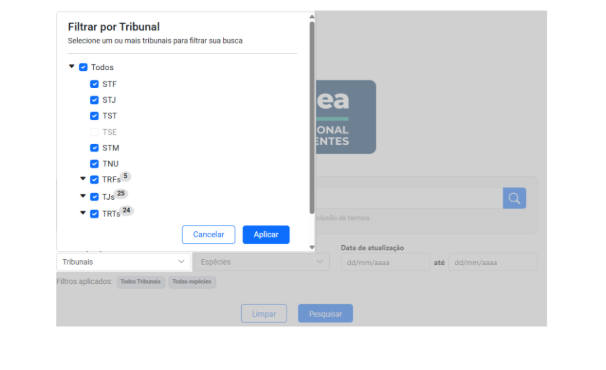
E pode-se também aplicá-lo na tela de pesquisa:
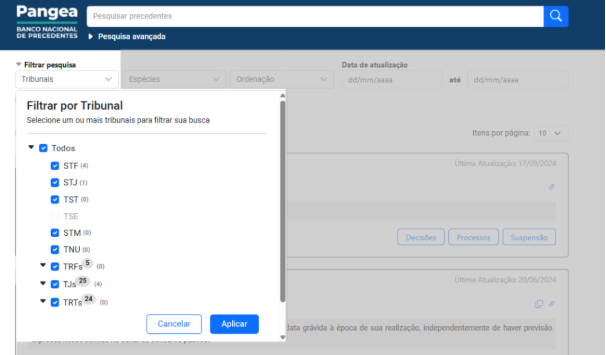
3.2.1.2. Espécie
Outra forma de refinar a busca é filtrando os resultados por espécie, selecionando uma ou mais opções no campo “Espécies”. Esse filtro permite delimitar o tipo de precedente que será exibido.
Pode-se aplicar esse filtro na tela de início:
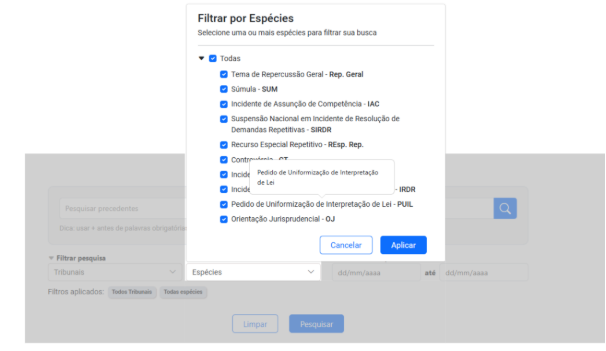
E pode-se também aplicá-lo na tela de pesquisa:
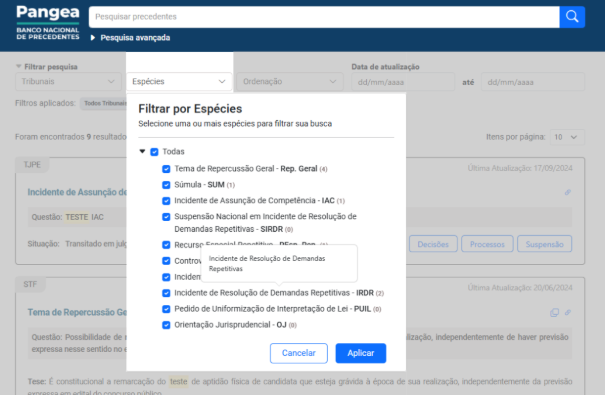
3.2.1.3. Ordenação dos resultados
O Pangea/BNP oferece cinco formas de ordenação dos resultados, o que facilita a visualização e análise dos precedentes jurídicos: Textual; Cronológica Ascendente; Cronológica Descendente; Numérica Ascendente; e Numérica Descendente. O usuário pode alternar entre os modos de ordenação a qualquer momento, adaptando a busca ao tipo de análise desejada.
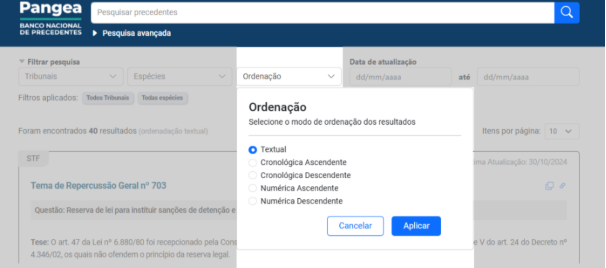
3.2.1.3.1. Textual
É o método mais tradicional, semelhante aos utilizados em buscadores comuns. Ao digitar uma palavra ou expressão, a ferramenta analisa todo o conteúdo dos textos do banco de dados para encontrar correspondências.
Os resultados são apresentados em ordem de relevância textual, ou seja, os textos onde a palavra aparece com mais frequência são exibidos primeiro.
Esse tipo de busca pode gerar um número elevado de resultados, abrangendo o tema de forma ampla, mas sem distinguir a profundidade com que ele é tratado em cada resultado.
3.2.1.3.2. Cronológica Ascendente
Organiza os resultados do mais antigo para o mais recente.
Esse modo é útil para visualizar a evolução histórica da pesquisa, permitindo analisar como o tema foi tratado ao longo do tempo.
3.2.1.3.3. Cronológica Descendente
Organiza os resultados do mais recente para o mais antigo.
É ideal para quem deseja encontrar os precedentes mais atuais ou as atualizações recentes do banco de dados sobre determinado assunto.
3.2.1.3.4. Numérica Ascendente
Apresenta os resultados em ordem crescente com base em um identificador numérico, como o número do processo ou registro.
É útil para localizar precedentes em sequência a partir de seu número de cadastro.
3.2.1.3.5. Numérica Descendente
Apresenta os resultados em ordem decrescente com base em um identificador numérico, como o número do processo ou registro.
Permite acesso rápido aos documentos mais recentemente cadastrados no sistema, considerando a numeração atribuída.
3.2.2. Refinamento de pesquisa com texto preenchido pelo usuário
O sistema também permite ao usuário refinar a busca preenchendo campos com os filtros “todas as palavras", “quaisquer das palavras", “sem as palavras” e “trecho(s) exato(s)”.
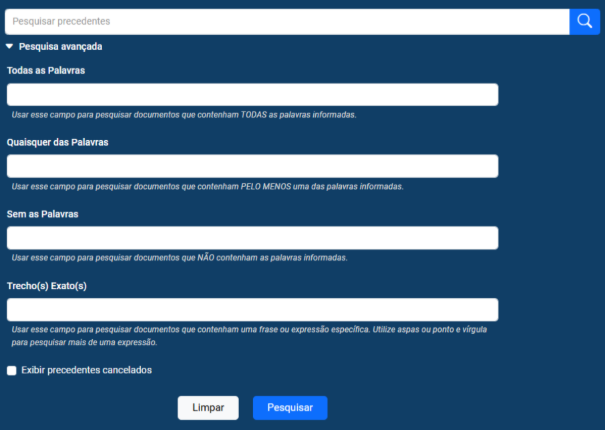
3.2.2.1. Todas as palavras
Efetua a pesquisa buscando a correspondência com cada uma das palavras indicadas. Nessa modalidade, a busca é realizada em todos os campos de texto da entrada.
É possível utilizar aspas para separar cada palavra pesquisada. O termo “e” não é um conector de itens de pesquisa, portanto, não deve ser usado para separar itens de busca.
3.2.2.2. Quaisquer palavras
A pesquisa é feita em todos os campos de texto da entrada, buscando alternativamente as palavras indicadas.
É possível utilizar aspas para separar cada palavra ou expressão pesquisada. Não há necessidade de afastamento com ponto e vírgula.
O termo “ou” não é um conector de itens de pesquisa e, portanto, não deve ser usado para somar itens de busca.
3.2.2.3. Sem as palavras
Exclui do resultado da pesquisa as entradas que trazem as palavras digitadas.
Não deve ser usado ponto e vírgula nem conector “e”. A separação de palavras e expressões deve ser feita com aspas.
3.2.2.4. Trecho(s) exato(s)
Procura o trecho com a correspondência exata da expressão digitada.
Todo o texto da entrada é pesquisado.
Não há necessidade de usar aspas.
3.2.3.5. Exibição de precedentes cancelados
Por padrão, os precedentes cancelados pelo tribunal não são disponibilizados na busca. Para exibi-los, é preciso assinalar a opção “exibir precedentes cancelados”.
4. APRESENTAÇÃO DOS RESULTADOS DA PESQUISA
O Pagea/BNP exibe a listagem de resultados junto do número total de registros encontrados pelo filtro.
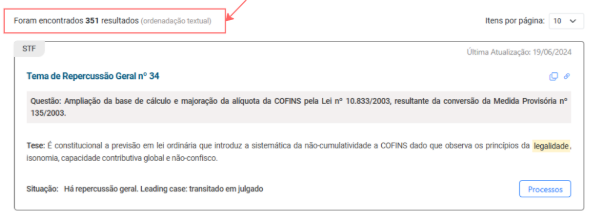
4.1. Tela de Resultado
Cada resultado é apresentado em uma tela de resultado individual, que organiza as informações de forma clara e estruturada.
No canto superior esquerdo, uma marcação (tag) exibe a sigla do tribunal de origem do precedente. No topo, o título do tema é destacado, acompanhado de um seletor que indica o status atual do precedente. A data da última atualização é exibida no canto superior direito, onde também estão disponíveis ferramentas para interagir com o conteúdo:
- Copiar o texto principal: permite transferir o conteúdo para a área de transferência, preservando a forma tação original para colagem em documentos editáveis. Apenas o texto principal é copiado, excluindo informações adicionais como “situação”, “suspensão” ou “paradigma(s)”.
- Copiar o link do precedente: gera um link direto para o precedente, facilitando o compartilhamento.
A descrição de cada ferramenta é exibida ao passar o mouse sobre o respectivo ícone.
Na parte inferior da tela, botões de atalho direcionam para as telas de “Decisões”, “Processos” e “Suspensão”.
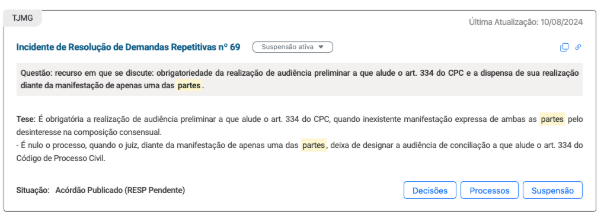
4.1.1. Questão
Esta seção apresenta o resumo do tema encaminhado a julgamento. Expressa a dúvida jurídica que será resolvida pelo precedente qualificado.
A questão não é um extrato da norma (ou o equivalente à norma) criada e, portanto, não se trata do comando. Não descreve a resposta nem o resumo do encaminhamento dado pela instância judicial que criou o precedente. Em suma, o texto da questão não adianta a orientação normativa e interpretativa, mas facilita a verificação, pelo usuário, da correspondência de sua dúvida com o resultado do arquivo.
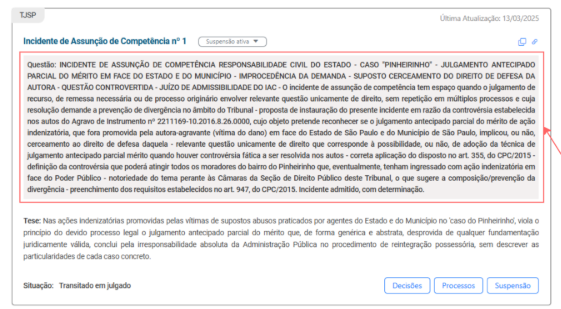
4.1.2. Tese
Esta seção exibe a tese jurídica firmada para o incidente, destacando o entendimento consolidado pelo tribunal. O texto é apresentado de forma clara, com formatação que facilita a leitura, servindo como referência para orientar decisões em casos semelhantes.
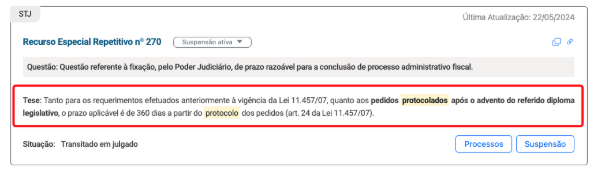
4.1.3. Situação
Este campo exibe o status processual em que se encontra o precedente.
As hipóteses de situação estão previstas nos Anexos da Portaria 116/2022 do CNJ — por exemplo, “mérito julgado”, “acórdão publicado”, “revisado”, “cancelado”, “transitado em julgado”.
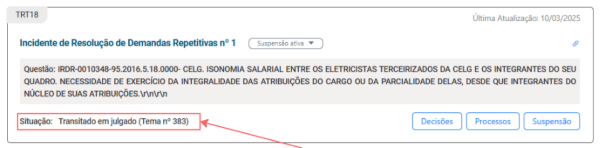
4.2. Decisões
Ao clicar em uma decisão, o usuário tem acesso a uma janela com informações detalhadas sobre o precedente selecionado. As informações estão organizadas em abas.

4.2.1. Decisão de admissão
Exibe a decisão proferida pelo tribunal competente quanto à admissibilidade do precedente. A admissão indica que o tema ou incidente foi formalmente aceito para análise, conforme os critérios legais aplicáveis.
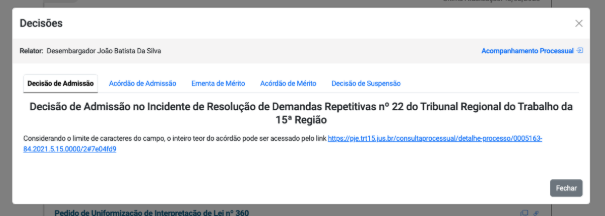
4.2.2. Acórdão de admissão
Disponibiliza na íntegra o acórdão que fundamenta a decisão de admissão do precedente. O documento apresenta os argumentos jurídicos utilizados pelo colegiado para deliberar sobre a admissibilidade.
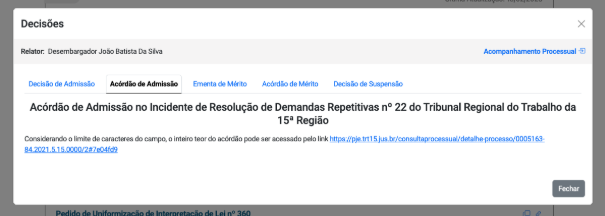
4.2.3. Ementa de mérito
Apresenta um resumo da decisão de mérito, destacando seus fundamentos e exibindo a conclusão do tribunal. A ementa favorece a consulta rápida e compreensão do conteúdo essencial do julgamento.
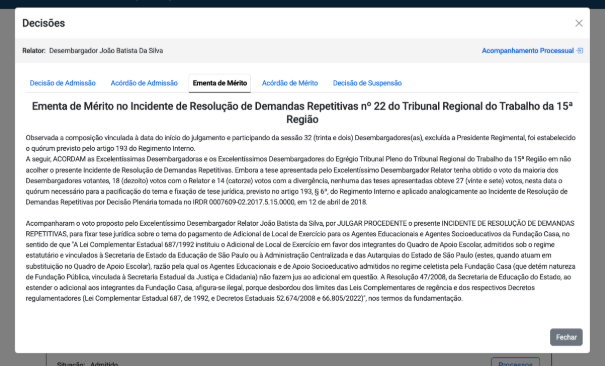
4.2.4. Acórdão de mérito
Traz a íntegra do acórdão relacionado ao mérito do precedente, permitindo a análise completa dos votos, fundamentos e dispositivos legais utilizados. É o principal documento para consulta aprofundada da decisão.
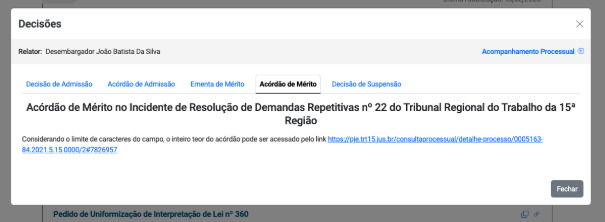
4.2.5. Decisão de suspensão
Informa sobre decisões pela suspensão de processos relacionados ao tema em decorrência da instauração do incidente ou da relevância da matéria discutida. Essa medida visa garantir a segurança jurídica e a uniformidade na aplicação da norma.
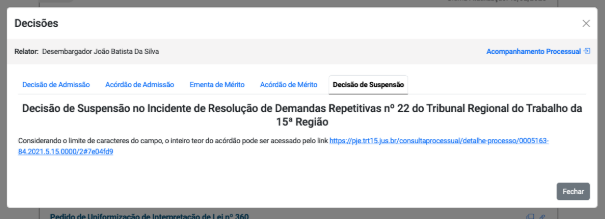
4.3. Processos
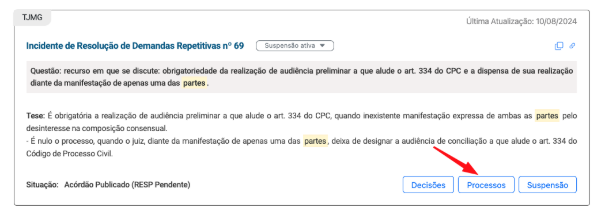
Esta tela exibe uma lista de processos em formato de tabela com duas colunas: “número” e “link”. O número identifica o processo completo, e o link permite acessar detalhes.

4.4. Suspensão
Esta seção apresenta informações sobre medidas de suspensão de processos vinculados ao precedente selecionado.
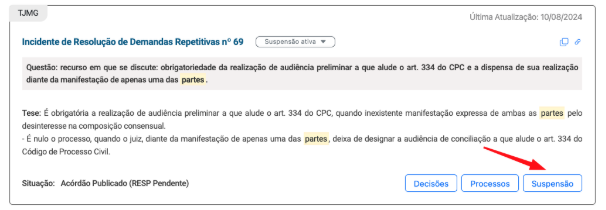
A tela exibe os seguintes dados:
- Abrangência: indica o escopo de aplicação da suspensão, que pode se restringir ao tribunal de origem ou estender-se a outros âmbitos, conforme definido na decisão.
- Data de início: data a partir da qual a suspensão passou a vigorar.
- Data de fim: caso aplicável, informa quando a suspensão foi encerrada. Na ausência de data, considera-se que a medida ainda está em vigor.
- Link: direciona para o documento oficial ou acórdão correspondente à decisão de suspensão. Pode incluir decisões de diferentes tribunais.
4.4. Assinalação do termo pesquisado
Na apresentação dos resultados da pesquisa, a palavra ou expressão digitada no buscador é destacada em amarelo em cada entrada encontrada.
Esse destaque é importante para o usuário avaliar a relevância e a adequação da busca, facilitando a identificação do termo no contexto.
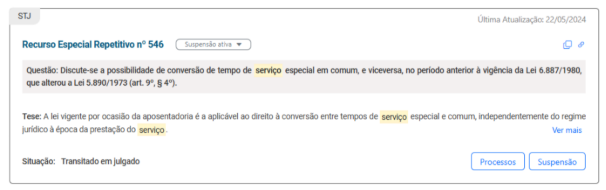
4.5. Conteúdo do arquivo
Logo abaixo da questão, está o texto propriamente dito do arquivo encontrado na pesquisa. Há diferentes tipos de texto, dependendo da modalidade de entrada. Assim, por exemplo, súmulas e orientações jurisprudenciais apresentam-se como o texto dos verbetes.
Enquanto a questão reproduz a dúvida, o conteúdo do arquivo traz a resposta pretendida na busca.
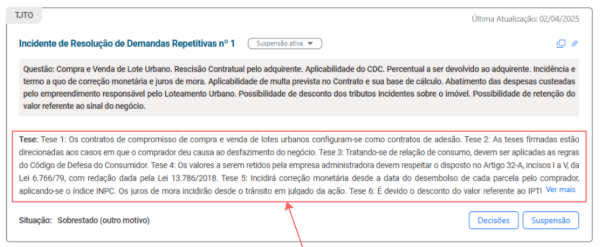
Caso a proposta de precedente ainda não tenha sido julgada pelo tribunal de origem, há indicação da questão, mas sem o texto de conteúdo. Esse campo estará em branco.
4.6. Etiquetas em detalhe
Existem duas hipóteses em que são inseridas etiquetas de alerta à direita do “nome” do precedente.
A primeira diz respeito à ordem de suspensão. Se houver lançamento no campo “suspensão”, uma etiqueta cinza sinalizará a informação. Ao passar o mouse sobre ela, aparecerá um texto sobre o alcance da suspensão.
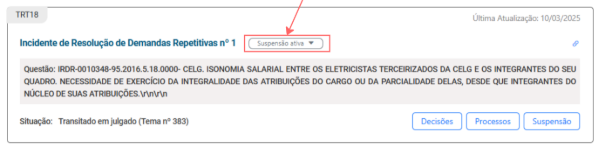
A segunda refere-se à situação do precedente. Se a situação do precedente contiver a expressão “cancelado”, “não admitido”, “recusado” ou “aguardando”, uma etiqueta vermelha será exibida ao lado do “nome” do precedente. Ao passar o mouse sobre ela, o texto completo da situação será exibido.
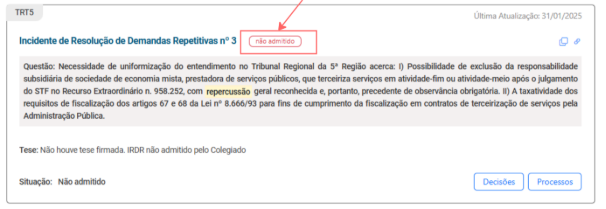
4.7. Refino da pesquisa após a apresentação de resultados
O usuário pode refinar a pesquisa a partir dos resultados obtidos na primeira busca. Com isso, o primeiro critério de busca é mantido e soma-se novo filtro a ser escolhido pelo usuário.
Primeiro, faz-se busca:
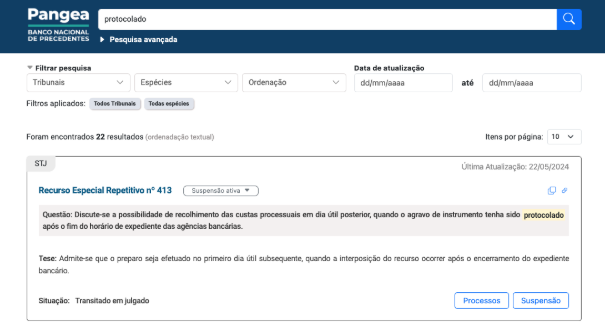
Em seguida, é possível adicionar outros filtros:
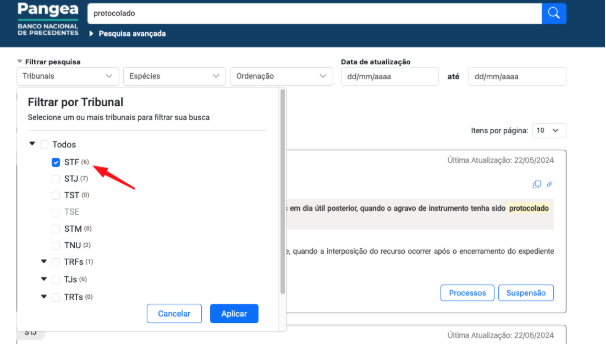
E a pesquisa junta mais filtros:
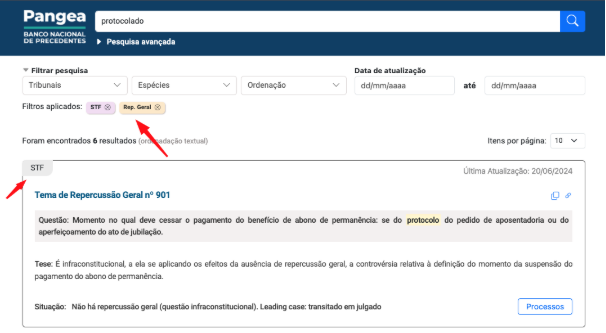
5. Histórico de alterações
- 11/09/2025 – Inclusão das seções “Histórico de alterações”, “Glossário e lista de siglas”, “Legislação detalhada” e “Segurança, privacidade e conformidade com a LGPD”.
6. Glossário e lista de siglas
- Rep. Geral – Repercussão Geral
- REsp. Rep. – Recurso Especial Repetitivo
- IRR – Incidente de Resolução de Demandas Repetitivas
- PUIL – Pedido de Uniformização de Interpretação de Lei
- OJ – Orientação Jurisprudencial
- IAC – Incidente de Assunção de Competência
- CT – Consulta Técnica
- IRDR – Incidente de Resolução de Demandas Repetitivas
- SUM – Súmula
- SIRDR – Suspensão Nacional em Incidente de Resolução de Demandas Repetitivas
7. Legislação detalhada
- Lei nº 13.709/2018 – Lei Geral de Proteção de Dados Pessoais (LGPD)
- Resolução CNJ nº 363/2021 – Proteção de dados pessoais no âmbito do Poder Judiciário
- Resolução CNJ nº 444/2022 e Portaria CNJ nº 116/2022 – Instituem e regulamentam o Banco Nacional de Precedentes (BNP)
- Resolução CNJ nº 65/2008 – Estabelece a numeração única de processos
8. Segurança, privacidade e conformidade com a LGPD
O Pangea/BNP adota controles de segurança e privacidade alinhados à Lei Geral de Proteção de Dados Pessoais (LGPD – Lei nº 13.709/2018), à Resolução CNJ nº 363/2021 e às recomendações da Autoridade Nacional de Proteção de Dados (ANPD).
Principais práticas implementadas:
- Minimização de dados – tratamento apenas dos dados estritamente necessários para a finalidade de uniformização da jurisprudência e prestação do serviço de consulta pública.
- Base legal – tratamento com fundamento no interesse público e no cumprimento de obrigação legal ou regulatória (arts. 7º e 23 da LGPD).
- Transparência e direitos do titular – garantia de exercício de direitos de confirmação, acesso, correção e eliminação, conforme arts. 18 e 19 da LGPD.
- Segurança da informação – uso de criptografia, autenticação, controle de acessos, backups e monitoramento contínuo para prevenção de incidentes.
- Governança e boas práticas – plano de resposta a incidentes, registro de operações e revisão periódica das medidas de segurança, conforme a Resolução CNJ nº 363/2021.
Essas medidas asseguram que o Pangea/BNP opere em conformidade com a legislação vigente, resguardando os direitos fundamentais de liberdade, privacidade e proteção de dados.
9. Atualizações do Sistema
O Banco Nacional de Precedentes (BNP) é atualizado duas vezes por mês, normalmente uma vez no meio e outra ao final de cada mês.
Essas atualizações contemplam melhorias técnicas, evolução de funcionalidades e integração de novos dados, garantindo que a plataforma permaneça estável, segura e continuamente aprimorada.